Prueba Grupo A. Música: Julio Borrego. Idea original: Drop
Especificaciones técnicas
En primer lugar, y con el objeto de que el corte entre los distintos planos sea lo más invisible y fluido posible, utilizar la técnica “Cutting on Action” o “Cutting on Motion”, es decir, cortar en mitad de la acción, ni antes de que comience ni después de que acabe.
 En segundo lugar, y como no se hizo el balance de blancos, los vídeos tienen una dominante azul muy marcada. Para corregirlo utiliza un efecto de corrección de color. En el ejemplo se ha utilizado uno muy sencillo llamado "Corrección rápida de color".
En segundo lugar, y como no se hizo el balance de blancos, los vídeos tienen una dominante azul muy marcada. Para corregirlo utiliza un efecto de corrección de color. En el ejemplo se ha utilizado uno muy sencillo llamado "Corrección rápida de color".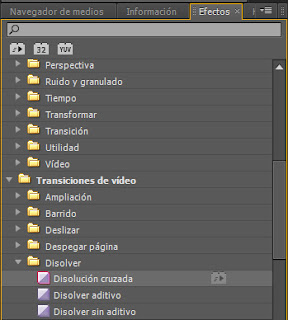
En la ventana Controles de Efectos modifica los parámetros de este efecto tal y como se muestra en el ejemplo.
Cambia también la luminosidad de los clips (muy baja) con Efecto>Efectos de vídeo>Brillo y Contraste y cambia sus parámetros en Control de Efectos.
En tercer lugar, la falta de planificación dificulta el montaje por corte (escala de planos muy semejante, diferencias de iluminación entre distintos planos, etc), de modo que prueba a utilizar transiciones sencillas. En el ejemplo se ha empleado "Disolución cruzada", eso es, un encadenado entre plano y plano. Selecciona esta transición en el menú Efectos>Transiciones de vídeo>Disolver>Disolución cruzada y arrástralo entre clip y clip en la línea de tiempo.
Por último, y ya relacionado con la manipulación del tiempo, lee lo siguiente:
Cambio de la velocidad y duración de los clips
La velocidad de un clip es la velocidad de reproducción
comparada con la velocidad a la que se grabó. En el panel Línea de tiempo, los
clips con cambios en la velocidad se indican como un porcentaje de la velocidad
original. Si se modifica la velocidad del clip el clip se reproduce
más rápida o lentamente.
Puedes utilizar la fusión
de fotogramas para suavizar el aspecto de un efecto de velocidad que cambia
el tiempo o la velocidad de fotogramas de un clip: Clip > Opciones de vídeo > Combinación
de fotogramas.
Puedes cambiar la velocidad y duración de uno o más
clips a la vez.
Invertir la velocidad
1. En el panel de Línea de
tiempo, selecciona uno o más clips. Selecciona Clip > Velocidad/duración. 2 Para reproducir los clips al revés, selecciona Invertir
velocidad.
· Para conservar el audio en el tono actual durante los
cambios de velocidad y duración, seleccione Mantener tono de audio.
· Para que los clips contiguos a los clips que se han
modificado sigan estando adyacentes, haga clic en Edición de rizo, desplazando
clips de arrastre. Esta opción solo está disponible cuando cambia la velocidad
o duración de clips en un panel Línea de tiempo.
3. Cambio de la
velocidad y la duración de clips con la herramienta Ampliar velocidad
Se puede cambiar la duración de un clip para adaptarse a
una duración. Selecciona la herramienta Ampliar velocidad y arrastra cualquier borde de un clip en un panel Línea de tiempo.
Cambio de la
velocidad y duración de un clip con Reasignación de tiempo
Puedes modificar la velocidad de la parte de vídeo de
todo un clip. La Reasignación del tiempo sirve para crear movimiento lento y
efectos de movimiento rápido en los que la tasa de la velocidad varía.
1. En la cabecera de pista
de la pista de vídeo que contiene el clip deseado, haz clic en el botón
Mostrar fotogramas clave. Si no está seleccionado, elije Mostrar fotogramas
clave.
2. Haz clic en el
triángulo del menú Efecto de clip y selecciona Reasignación del tiempo >
Velocidad. En el centro del clip aparece una goma elástica
horizontal que controla la velocidad del clip.
3. Arrastra la goma
elástica hacia arriba o hacia abajo para aumentar o disminuir la velocidad del
clip. Aparecerá información sobre herramientas que mostrará el cambio de
velocidad como un porcentaje con respecto a la velocidad original.
La velocidad de reproducción de la parte de vídeo del
clip cambia y su duración se amplía o contrae en función de si su velocidad
aumenta o disminuye. La parte de audio del clip no sufre ninguna modificación
por parte de Reasignación del tiempo, aunque permanece vinculada a la parte de
vídeo.
Nota: Cuando reduces la velocidad de un clip de una secuencia para
alargarlo, este no sobrescribe el clip adyacente. En lugar de ello, el clip se
expande hasta tocar el borde del clip adyacente. Adobe Premiere Pro
empuja los fotogramas restantes hacia la cola del clip alargado. Para recuperar
estos fotogramas, deja un espacio tras el clip y recorta su borde derecho para
verlos.
Puedes acelerar, ralentizar, reproducir hacia atrás o
congelar porciones de vídeo de un clip utilizando el efecto Reasignación de
tiempo. Mediante fotogramas clave de velocidad, puedes modificar la velocidad
varias veces dentro del mismo clip. A diferencia de Velocidad/duración del
clip, que aplica una velocidad constante a lo largo de todo el clip, Reasignación
del tiempo permite variar la velocidad, así como suavizar la entrada o la
salida de los cambios de velocidad.
Para crear cambios de velocidad variables, aplica
fotogramas clave de velocidad haciendo Ctrl+Click en la goma elástica. Aplicar
fotogramas clave de velocidad en una ubicación es parecido a utilizar
fotogramas clave en Movimiento, Opacidad o cualquier otro efecto de fotograma
clave, pero con una diferencia importante:
un fotograma clave de velocidad puede dividirse para crear una transición entre
dos velocidades de reproducción diferentes. Al aplicarlo por primera vez a
un elemento de pista, cualquier cambio de velocidad de reproducción en
cualquier parte del fotograma clave de velocidad aparecerá de forma instantánea
en ese fotograma. Cuando se arrastra el fotograma clave y se extiende a lo
largo de un fotograma, las mitades forman una transición de cambio de
velocidad.
Nota: Es mejor aplicar los controles de reasignación de tiempo a un clip
en su propia pista de vídeo o al menos a uno que no esté seguido por otros. Si
ralentiza cualquier parte de un clip, la duración del clip aumentará. Si otro
clip sigue inmediatamente al clip prolongado en la pista de vídeo, el clip
prolongado se recorta automáticamente cuando el segundo clip empieza. Para
recuperar los fotogramas recortados de un clip alargado, haz clic en la
Herramienta Seleccionar pista y, a continuación, presiona la tecla Mayús y
arrastra el segundo clip hacia la derecha para dejar espacio. Todos los clips
situados a la derecha se desplazan hacia la derecha. Haga clic en la
herramienta Selección y, a continuación, arrastra el borde derecho del clip
prolongado a la derecha para dejar al descubierto sus fotogramas recortados.
Variación
del cambio de velocidad de un clip
1. En el panel Línea de
tiempo, haz clic en el menú Efecto de clip y seleccione Reasignación del
tiempo > Velocidad. (Aparecerá el menú Efecto de clip al lado del nombre de
archivo de cada clip en una pista de vídeo.
En el centro del clip aparece una goma elástica
horizontal que controla la velocidad del clip. El clip está sombreado con
colores de contraste por encima y por debajo del 100% de la demarcación de
velocidad. Aparecerá una pista blanca de control de velocidad en la parte
superior del clip, justo debajo de la barra del título del clip.
2. Presiona Ctrl y haz clic en al menos un punto de la goma elástica para
definir un fotograma clave. Los fotogramas clave de velocidad aparecen cerca de
la parte superior del clip, encima de la goma elástica en la pista blanca de control
de velocidad. Los fotogramas clave de velocidad se pueden dividir por la mitad
para que actúen como dos fotogramas clave que marcan el inicio y el fin de un
cambio en la transición de velocidad.
Desplazamiento de un fotograma clave de velocidad hacia arriba o
hacia abajo. Observa las mitades separables.
A.
Fotograma
clave de velocidad
B.
Goma
elástica
3. Realiza una de las
acciones siguientes:
· Arrastra hacia arriba o hacia abajo la goma elástica en
uno de los lados del fotograma clave de velocidad para aumentar o disminuir la
velocidad de reproducción de esa parte. Manten pulsada la tecla Mayús y arrastra el fotograma
clave de velocidad a la izquierda o la derecha para cambiar la velocidad de la
parte a la izquierda del fotograma clave de velocidad.
· Pulsando Ctrl+Alt arrastra la mitad del fotograma clave para congelar un fotograma
Pulsando Ctrl arrastra la mitad del fotograma clave para invertir la velocidad
Pulsando Alt arrastra la mitad del fotograma clave para crear una transición entre distintas velocidades
· Pulsando Ctrl+Alt arrastra la mitad del fotograma clave para congelar un fotograma
Pulsando Ctrl arrastra la mitad del fotograma clave para invertir la velocidad
Pulsando Alt arrastra la mitad del fotograma clave para crear una transición entre distintas velocidades
Otras consideraciones: algo de teoría y ejemplos
Enlazando con la unidad anterior, aquí os dejo un ejemplo de Time-lapse, el documental “Filmando lo invisible ”de Ken Middleham. El Time-lapse es una técnica fotográfica que consiste en la captación de imágenes fijas (y este es su punto de conexión con el stopmotion) que después son reproducidas a alta velocidad. Esta técnica crea una ilusión de imágenes aceleradas, y se puede emplear para presentar en unos pocos segundos procesos muy lentos, como el nacimiento de una planta, la construcción de un edificio, etc.
|
Unidad 2. Manipulación del tiempo en cine y vídeo
 Dejando la fotografía atrás y ya centrándonos de grabación de imágenes en movimiento, la unidad que sirve para
medir la cantidad de cuadros de película que son proyectados por
segundo son los Fps, del inglés "Frames Per Second“. En una película de cine se proyectan 24 fotogramas por segundo.
Estamos hablando de salas de cine, y de películas grabadas en rollo fotoquímico.
Los nuevos sistemas de proyección digital, el cine en 3D, y
los diferentes sistemas de televisión (PAL, NTSC,100Hz)
son otra historia (Unidad 3).
Dejando la fotografía atrás y ya centrándonos de grabación de imágenes en movimiento, la unidad que sirve para
medir la cantidad de cuadros de película que son proyectados por
segundo son los Fps, del inglés "Frames Per Second“. En una película de cine se proyectan 24 fotogramas por segundo.
Estamos hablando de salas de cine, y de películas grabadas en rollo fotoquímico.
Los nuevos sistemas de proyección digital, el cine en 3D, y
los diferentes sistemas de televisión (PAL, NTSC,100Hz)
son otra historia (Unidad 3).
Como vimos en la unidad anterior, el cine mudo se proyectaba a una
velocidad de 16 ó 18 fotogramas. La razón por la que se amplió la velocidad de grabación y
proyección hasta los 24 fotogramas por segundo se debe a la introducción
del cine sonoro.
Los 24 fps actuales son, entonces, anacrónicos?
Las razones de Peter Jackson
para emplear 48fps tanto en grabación como en
proyección, a diferencia de los tradicionales 24fps, en la película "El Hobbit" es que se consigue una velocidad real, pero con
un aumento notable en claridad y suavidad, evitándose cierto desenfoque en cada fotograma en los movimientos rápidos. "Grabando y proyectando a 48fps la imagen resulta mucho más realista, más
descansado para la vista y más fácil de
ver, especialmente en 3D.” Pero para los críticos que asistieron al primer pase de la película : “Todo
parecía de cartón piedra, falso, como un vídeo en HD”.
Por su parte, James Cameron está preparando el rodaje de 'Avatar 2' y 'Avatar 3 (2014 y 2015 respectivamente) a 60 fotogramas por segundo. ¿Inconvenientes? La pérdida del look cinematográfico y el mayor costo de los FX a la hora de tratar las
imágenes en el ordenador.
Las secuencias grabadas con slow-motion, al
ser reproducidas a 24fps después de haber capturado las
imágenes a una velocidad mucho más alta ofrecen mucha más nitidez. La novedad del procedimiento de Peter Jackson es esta: rodar a 48fps y reproducir también a 48fps. ¿Por qué? Porque, por uqe la imagen es más nítida, especialmente en el 3D, ¿Desventajas? Las mismas que cuando apareció la alta definición: se pierde el look cinematográfico. Viabilidad?: rodar a esa velocidad significa que hay que doblar la cantidad de datos, todo cuesta dos veces más…
imágenes a una velocidad mucho más alta ofrecen mucha más nitidez. La novedad del procedimiento de Peter Jackson es esta: rodar a 48fps y reproducir también a 48fps. ¿Por qué? Porque, por uqe la imagen es más nítida, especialmente en el 3D, ¿Desventajas? Las mismas que cuando apareció la alta definición: se pierde el look cinematográfico. Viabilidad?: rodar a esa velocidad significa que hay que doblar la cantidad de datos, todo cuesta dos veces más…
Slow-motion
La cámara lenta se obtiene pues rodando una escena con un número de imágenes por segundo muy superior a la velocidad de proyección. Al pasar el registro con un número de imágenes por segundo normal, la escena, más larga, da la impresión de desarrollarse lentamente.
Ejemplos de slow-motion:
Ejemplos de slow-motion:
No dejeis de ver el canal de Gavin Free "The slow mo guys", con más de un millón de suscriptores, una forma ingeniosa de ganar dinero en la red con unos cuantos gags grabados con una camara de slow motion.
Cámara Phantom : un millón de cuadros por segundo
Esta velocidad sólo se
consigue cuando se graba a una muy pequeña resolución, 128 x 16 píxels. Cuando la cámara está a
la resolución más alta, 1280 x 720 píxels, también graba muy rápido, no tanto como el millón de fps pero sí lo suficiente
para lograr varios trucos, a 18,100 cuadros por segundo.
Usos narrativos del SlowMotion
1. Para enfatizar movimientos en películas
de acción como “Matrix”. Bullet time (Efecto bala) es un concepto introducido recientemente en
el cine y videojuegos actuales. Consiste en una
ralentización del tiempo extrema para permitir ver movimientos o sucesos muy
veloces (como el recorrido de una bala). También es usado para crear efectos
dramáticos. Inicialmente el efecto bala era creado a partir de una serie de cámaras de
fotografía fija colocadas cada una apuntando al sujeto desde posiciones
diferentes y con escaso espacio entre ellas. Se realizaban múltiples
fotografías desde ellas y posteriormente la imagen se montaba como una sucesión
de fotogramas en la cual se intercalaban las imágenes sacadas por las sucesivas
cámaras. De esta manera se daba la apariencia de que la cámara se movía
siguiendo las posiciones de las cámaras. Dado que se sacaban muchas fotografías
por segundo, al ser reproducidas posteriormente a 24 fotogramas por
segundo se consigue la sensación de cámara lenta. El término bullet time es de uso común para hacer referencia al
mencionado efecto. No obstante, ha sido registrado como marca en Estados
Unidos por la empresa Warner Bros,
tras haber hecho la película Matrix. Aquí os dejo una explicación del proceso:
2. Para alargar el suspense: “Los intocables
de Elliot
Ness” (“The Untouchables”, 1987).
3. Para dar solemnidad a una escena. “El señor de los anillos: El retorno del rey” 2003) . Los
soldados capitaneados por Faramir salen a caballo de Gondor en una misión suicida ordenada por el rey.








































































































Grеat article. I am fаcing а
ResponderEliminarfew of thеѕе issues as well..