Arriba: De izquierda a derecha, arriba a abajo: Alvaro González, Aitana Salvador, Sara Andaluz, Oscar Blanco y Rodrigo Jiménez
HERRAMIENTAS DE MODELADO EN CINEMA 4D
1. Extrusión, extrusión interior y extrusión matriz (menú Estructura)
Selecciona uno o varios polígonos y presiona la tecla D para activar la herramienta Extrusión, luego mueve el puntero sobre el visor (pero no sobre el objeto) para crear los nuevos segmentos en dirección de la normal. Con la herramienta Extrusión Interior (tecla I) se puede crear un segmento interior. Extrusión Matriz es ideal para crear detalles tipo extremidades o cuernos.
Juego de Cubos
Paso 1. Crea un Cubo con 1 segmento en X, Y y Z y conviértelo en un objeto editable (C). Con la Herramienta Modo Polígono selecciona la cara superior y suprímela (Supr). Como ves, la figura no tiene grosor.
Paso 2. Para darle grosor, selecciona el resto de las caras y haz click con el botón derecho: en el menú contextual selecciona Extruir, y en el Panel de Atributos de Extruir, verifica la opción "Crear Tapas" y pon un desfase negativo para que crezca hacia dentro.
Paso 3. Ahora no tienes más que duplicar el cubo y escalarlo. Una vez estén los cuatro cubos uno dentro del otro, vuelve a duplicar las piezas y colócalas giradas y desordenadas sobre la superficie.
 Ten en cuenta que una vez que haces un objeto editable y empiezas a trabajar con sus puntos, aristas o polígonos, para volver a coger el objeto como un todo tienes que tener seleccionada la Herramienta Objeto.
Ten en cuenta que una vez que haces un objeto editable y empiezas a trabajar con sus puntos, aristas o polígonos, para volver a coger el objeto como un todo tienes que tener seleccionada la Herramienta Objeto.Modelado de una silla
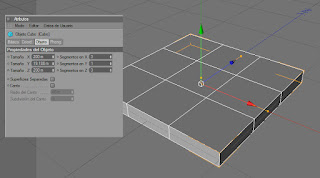 Paso 1. Crea un objeto primitiva Cubo. En el Panel de Propiedades, dale 3 segmentos en X, uno en Y y 3 en Z. Tamaño X y Z=200; Tamaño Y= 15.
Paso 1. Crea un objeto primitiva Cubo. En el Panel de Propiedades, dale 3 segmentos en X, uno en Y y 3 en Z. Tamaño X y Z=200; Tamaño Y= 15.Conviértelo en un objeto editable (tecla C)
Paso 2. Sitúate en la vista Superior (F2). Selecciona la Herramienta Arista (1) y Selección Rectángular (2). En el Panel de Atributos, desverifica Seleccionar Sólo Elementos Visibles (3) y haz un barrido sobre la primera columna de aristas para seleccionarlas. Selecciona la herramienta Mover y desplaza el eje X (rojo) hacia la izquierda. Mueve el resto de las aristas tal y como se indica en la ilustración de la izquierda.
Paso 3. Vuelve a la vista Perspectiva (F1) y mientras pulsas la tecla Alt mueve el ratón hasta situarte por debajo del cubo. Selecciona la Herramienta Polígonos (izquierda) y Selección Directa (arriba) y selecciona los cuatro polígonos de las esquinas. Si seleccionas algún otro polígono indeseado, puedes deseleccionarlos pasando por encima mientras pulsas la tecla Control. Con las cuatro esquinas seleccionadas haz click con el botón derecho y en el menú contextual selecciona Extrusión. En el Panel de Atributos de Extruir, escribe 300 en el campo Desfase para crear las cuatro patas, y pulsa el botón Aplicar.
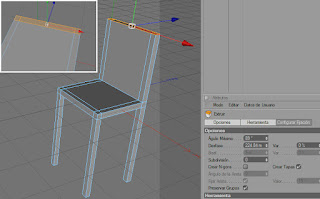
Pulpo
Esta práctica muestra el funcionamiento de Extrusión Matriz y nos introduce en los objetos HyperNurbs.
Esta práctica muestra el funcionamiento de Extrusión Matriz y nos introduce en los objetos HyperNurbs.
Paso 1. Crea una esfera y cambia los segmentos a 8. Conviértelo en editable pulsando la tecla C. Selecciona los 8 polígonos de la base y en el menú Estructura selecciona Extrusión Matriz.
 La herramienta Extruir Matriz es similar a Extruir, pero con una diferencia; todos los pasos de extrusión que desee realizar se pueden llevar a cabo de una sola vez . Esto se consigue definiendo unos valores relativos para movimiento, rotación y tamaño que serán después aplicados a cada paso. Las superficies siempre son extruidas individualmente, los grupos de superficies conectados serán divididos.
La herramienta Extruir Matriz es similar a Extruir, pero con una diferencia; todos los pasos de extrusión que desee realizar se pueden llevar a cabo de una sola vez . Esto se consigue definiendo unos valores relativos para movimiento, rotación y tamaño que serán después aplicados a cada paso. Las superficies siempre son extruidas individualmente, los grupos de superficies conectados serán divididos.
En el Gestor de Atributos de Extrusión pon estos valores: Mover: 10 en el eje Z. Escala: 75 en todos los ejes. Rotar: -10 en el eje X.
 La herramienta Extruir Matriz es similar a Extruir, pero con una diferencia; todos los pasos de extrusión que desee realizar se pueden llevar a cabo de una sola vez . Esto se consigue definiendo unos valores relativos para movimiento, rotación y tamaño que serán después aplicados a cada paso. Las superficies siempre son extruidas individualmente, los grupos de superficies conectados serán divididos.
La herramienta Extruir Matriz es similar a Extruir, pero con una diferencia; todos los pasos de extrusión que desee realizar se pueden llevar a cabo de una sola vez . Esto se consigue definiendo unos valores relativos para movimiento, rotación y tamaño que serán después aplicados a cada paso. Las superficies siempre son extruidas individualmente, los grupos de superficies conectados serán divididos.
La cara ha sido extruida un total de 8 veces. Con cada paso
la superficie ha sido desplazada 50m en la dirección Z. Además ha sido escalada
por un factor de 0.8 en cada eje con cada paso. Adicionalmente, en cada paso ha
sido rotada 10° alrededor del eje H
En el Gestor de Atributos de Extrusión pon estos valores: Mover: 10 en el eje Z. Escala: 75 en todos los ejes. Rotar: -10 en el eje X.
Paso 2. Crea un objeto HyperNURB y mete la esfera bajo su jerarquía para redondear las formas. El objeto Hyper NURBS utiliza objetos poligonales o primitivas para mediante un algoritmo subdividir y redondear un objeto de forma interactiva. Es una manera rápida y simple de crear formas orgánicas. Fíjate que la HyperNurbs cambia el tamaño del objeto, esto será importante más adelante cuando hagamos modelados más finos.
Paso 3. Para el ojo, selecciona los dos polígonos centrales de la esfera y modélalo con extrusiones, tal y como lo hiciste anteriormente, utilizando en este caso Extrusión y Extrusión interior.
Modelado de una esfera
2. Selecciona la Herramienta Polígonos y sitúate en la vista Frontal (F4). Selecciona Selección Rectángular. En el Panel de Atributos, desverifica "Seleccionar Sólo Elementos Visibles" y haz un barrido sobre la mitad inferior de la esfera. Suprime con la tecla Supr, haz click derecho con el ratón y en el menú contextual selecciona Optimizar.
3. Vuelve a la vista Perspectiva (F1). Selecciona la "Herramienta Polígonos" y "Selección Directa" y pulsa la tecla "L" para activar la Selección Cíclica. Selecciona las dos primeras filas de la semiesfera y bórralas ((tecla Supr). Gira la vista (tecla Alt) y haz la misma operación por el otro lado. Haz click con el botón derecho del ratón y en el menú contextual selecciona "Optimizar".
4. Gira la vista, selecciona con Herramienta Polígonos los tres anillos de los extremos y bórralos. Haz click con el botón derecho del ratón y en el menú contextual selecciona "Optimizar".
5. Selecciona en el panel superior Objetos Modelado>Simetría. En el Panel de Objetos (derecha), sitúa el objeto Esfera bajo su jerarquía arrastrando esta capa sobre la capa de Simetría. Selecciona en el Panel de Objetos Simetría y en el Panel de Atributos pon el plano del reflejo en XZ.
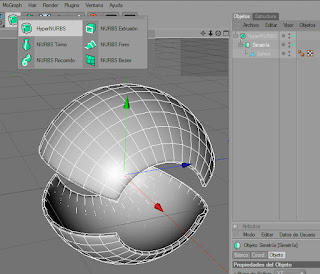 6. Para darle espesor a la forma, que ahora es una fina lámina, esconde en el Panel de Objetos el Objeto Simetría haciendo Click sobre la marca verde y selecciona la Esfera. Con la Herramienta Polígonos seleccionada, haz Ctrl+A para seleccionar toda la forma y click derecho para sacar el menú contextual y seleccionar Extrusión. En el Panel de Atributos de Extrusión, verifica la opción "Crear Tapas" y pon un desfase de 3.5.
6. Para darle espesor a la forma, que ahora es una fina lámina, esconde en el Panel de Objetos el Objeto Simetría haciendo Click sobre la marca verde y selecciona la Esfera. Con la Herramienta Polígonos seleccionada, haz Ctrl+A para seleccionar toda la forma y click derecho para sacar el menú contextual y seleccionar Extrusión. En el Panel de Atributos de Extrusión, verifica la opción "Crear Tapas" y pon un desfase de 3.5.7. Para redondear los cantos, crea una Objeto>NURBS>HyperNurbs. En el panel Objetos sitúa el Objeto Simetría y la esfera bajo su jerarquía.
Ahora crea una nueva esfera primitiva de 36 segmentos y escálala para situarla dentro de la armadura anterior. Gírala 90º en el eje Z, y conviértela en un objeto editable (C). Selecciona varios anillos del extremo y juega con las herramientas de Extrusión, extrusión interior y bisel. Para la perforación de la carcasa, selecciona con la Herramienta polígono algunas piezas y experimenta con las extrusiones.
Para los materiales, utiliza de momento los predeterminados del programa (Panel Materiales: Archivo>Cargar Material Predefinido) y examina sus parámetros en el panel.
A partir de aquí continua creando una pieza personal.
Bodegón
1. Galletas. En esta pequeña práctica aprenderás para que sirve el parámetro "Crear grupos" de Extrusión y el modo de Selección Cíclico.
Paso 1. Crea un Objeto Cilindro y cambia en el Panel de atributos el alto=8 y los segmentos de rotación=8. Haz el cilindro editable (tecla C).
Paso 2. Con la herramienta selección directa seleccionada y el modo Polígonos, ve a Selección>Selección cíclica y selecciona el borde del disco.
Paso 3. Pulsa la tecla D (extruir) y desverifica Preservar grupos para que los "pétalos" se separen. Pon 0 en subdivisión y empuja hacia fuera. Con las caras todavía seleccionadas, coge la herramienta Escalar y escala hacia fuera.
Paso 4. Crea un Objeto HyperNurbs y mete bajo su jerarquía el cilindro. Esconde el objeto HyperNurb haciendo click en la marca verde del Panel de Objetos para seguir modelando.
Paso 5. Selecciona los polígonos de la cara superor y click derecho en Disolver. Vuelve a hacer una extrusión, ligeramente hacia abajo primero y hacia arriba después. Resolver de este modo las mallas nos va a generar una HyperNurbs de muy mala calidad, de momento la dejamos así pero es algo que hay que corregir a medida que avanzamos.
2. Taza y Plato
Paso 1. Crea un Objeto Cilindro y en el Panel Atributos dale una Altura=110, y en la pestaña Tapas activa Canto y pon Segmentos=5 y Radio=3. Conviértelo en un objeto editable (C).
Paso 2. Selecciona la herramienta Polígonos y Selección>Selección cíclica. Selecciona toda la tapa superior y haz click derecho>Extrusión Interior.
Paso 3. Pulsa la tecla D (Extrusión) y haz una extrusión negativa (ayúdate de la vista frontal para calcular el grosor de la base de la taza.
Paso 4. Crea un Objeto HyperNurb y empuja en el Panel de Objetos el cilindro bajo su jerarquía.
Paso 5. Crea el asa con un Objeto Toroide seccionado.
Paso 6. Para modelar el plato, crea un objeto Disco con un radio externo de 100. Hazlo editable.
Paso 7. Selecciona el modo Polígonos y haz Ctrl+A para seleccionar todos los polígonos. Pulsa la tecla D para extruir y dale una extrusión con Desfase 7.
Paso 8. Selecciona Selección cíclica para seleccionar el borde del plato y muévelo hacia arriba en vertical en un Visor lateral para ahondar el plato. Mete el plano en un Objeto HyperNurbs y ya está.
3. Paño de cocina
Paso 1. Crea un Objeto paramétrico Plano y dale en el Panel de Atributos 800 en Ancho y Alto. Hazlo editable (tecla C).
Paso 2. Haz editables los objetos sobre los que quieres que caiga el paño, eso es, galletas, plato, taza y superficie de la mesa. Haz click derecho en cada uno de ellos en el Panel Objetos y selecciona Clothilde Etiquetas>Etiqueta colisión
Paso 3. Haz click derecho en el Plano en el Panel de Objetos y selecciona Clothilde Etiquetas>Etiqueta Cloth. En el Panel de Atributos, pon en la Pestaña Etiqueta la Rigidez a 0%, la flexión a 100%, la Elasticidad, Rebote y Fricción a 0% y la Masa a 1.En la Pestaña Vestidor, haz click en el botón Relajar varias veces hasta que el plano se deje caer a tu gusto.
Modelar una cuchara
Modelar un tutorial

















































































































0 comentarios:
Publicar un comentario