1. EFECTO RESALTAR LUCES ALTAS
2. Sacar detalles de las sombras y subrayar las luces aplicando Imagen>Ajustes>Sombras/Iluminaciónes y poner en el campo Sombras un 35%.
3. Crear una capa de ajuste de Blanco y Negro y poner en modo Superponer. Probar diferentes ajustes (por defecto, filtro azul, mas oscuro...).
4. Crear una capa de ajuste de Tono/Saturación y desatura toda la imagen. Crear otra capa de ajuste de Tono/Saturación que afecte solo al fondo (crea una máscara de la figura previamente) y cambia el tono a azul para despegar la figura del fondo.
2. EFECTO DRAGAN
2. Crea una capa de ajuste de Tono/ saturación y baja la saturación.
3. Crea una ” capa de ajuste de Curvas “, y oscurece la imagen bajando las luces y medios tonos. En la máscara de la capa de ajuste de Curvas que acabamos de crear , selecciona un pincel sin dureza de color negro, con opacidad 15 % , y flujo a 70 %., y pinta para modelar las luces, eso es, las zonas más claras de la imagen, modificando el diámetro del pincel con las teclas "?" y "¿"..
3. Crea una ” capa de ajuste de Curvas “, y oscurece la imagen bajando las luces y medios tonos. En la máscara de la capa de ajuste de Curvas que acabamos de crear , selecciona un pincel sin dureza de color negro, con opacidad 15 % , y flujo a 70 %., y pinta para modelar las luces, eso es, las zonas más claras de la imagen, modificando el diámetro del pincel con las teclas "?" y "¿"..
4. Crea una capa de ajuste de Brillo y contraste“, y aumenta el contraste y sube ligeramente el brillo. 5. Crea una capa nueva encima de las demás y combina en ella el resto de las capas (Alt+Combinar visibles) de modo que puedas conservas todas las capas anteriores y al mismo tiempo tener la suma de ellas en una sola capa.
5. Duplica la capa (Ctrl+J), y desatura con Imagen > ajustes >desaturar“. Duplica la capa desaturada, e invierte con Imagen > ajustes > invertir. Pon el modo de fusión de capas en Sobreexponer color . Selecciona ahora Filtro >desenfocar >desenfoque gaussiano , y mueve el regulador hasta que las lineas maestras de la imagen aparezcan. Combina estas dos capas desaturadas y en la capa resultante pon el modo de fusión en Multiplicar.
En este punto puedes crear una capa de ajuste de Tono/Saturación para bajar la saturación de la imagen, o bien crear una capa de ajuste de Curvas para modificar el color general de la imagen canal a canal, o jugar con la opacidad de las capas, etc, etc
En este punto puedes crear una capa de ajuste de Tono/Saturación para bajar la saturación de la imagen, o bien crear una capa de ajuste de Curvas para modificar el color general de la imagen canal a canal, o jugar con la opacidad de las capas, etc, etc
3. MODELADO DE LUCES EN MODO LAB
1. Para empezar, duplica la capa fondo (Ctrl+J) dos veces, y aplica a una de las copias una máscara de enfoque (Filtro>Enfoque>Máscara de enfoque) y a la otra un Desenfoque Gaussiano o bien un filtro>ruido>destramar. En la copia enfocada, crea una máscara de capa para conservar unicamente el enfoque en detalles como el pelo, pestañas, boca, etc y mantener sin enfocar las zonas de piel y fondo. En la copia desenfocada, crea también una máscara y pinta en negro sobre los detalles anteriores para evitar que se desenfoque el pelo y los otros detalles. Crea una capa nueva y fusiona todas las anteriores en una sola (Alt+Combinar visibles o bien Imagen>Aplicar imagen).
2. Duplica esta imagen (Ctrl+J). Imagen>Modo>Color Lab. En el canal Luminosidad puedes modelar las luces y sombras sin modificar el color con las herramientas Sobreexponer y Subexponer con una exposición del 8% aproximadamente.
Los detalles de la chaqueta, como la cremallera, los he sacado con una capa de ajuste de Curvas selectiva e invertida (en negro), a la que he subido las luces y medios tonos, rascando con un pincel blanco muy suave y con baja opacidad para entresacar estos detalles.
4.Efecto Cross Processing o Revelado Cruzado.
El revelado cruzado era una técnica de revelado de diapositivas con químicos de película negativa que proporcionan imágenes muy saturadas de alto contraste y colores arbitrarios.
El ejemplo de arriba se ha realizado de la siguiente manera: Duplica la capa de la imagen (Ctrl+J). Quita el color de la copia: Imagen>Ajustes>Desaturar y cambia el modo a Luz suave con 50% de opacidad. Crea una capa de ajuste de curvas y cambia los valores de RGB tal y como se muestra en la imagen siguiente:
El siguiente paso es crear una capa nueva, ir a Imagen>Aplicar imagen y cambiar el canal RGB a azul. En el ejemplo también se le ha añadido un efecto viñeta y ruido.
Creamos el ruido en una capa separada de la imagen con ALT+icono Capa nueva (en el panel de capas). En el menú selecciona Modo Superponer y verifica "Rellenar con un color neutro para superponer". Ese 50% de negro no modifica la imagen de la capa inferior, todos los matices que se encuentren entre 50% y 100% tienen el efecto de subexponer la capa inferior, y los que se encuentren entre 0% y 50% sobreexpone la capa inferior. Ve a Efectos>Ruido>Añadir ruido, verifica monocromático. Cambia la opacidad de esta capa para regular la cantidad de ruido que quieres en la imagen.
Para crear el efecto viñeta, crea una capa nueva y dibuja un rectángulo que no cubra toda la imagen. con desvanecimiento (la cantidad dependerá de la resolución de la imagen). En el menú Selección, invierte la selección para seleccionar los bordes de la imagen que habían quedado fuera de la selección original. Rellena con el tintero negro la selección y experimenta con los modos de fusión Multiplicar y Superponer.
5. Falso HDR
HDR son las siglas de “High Dynamic Range” o “alto rango dinámico”, es decir, un mayor rango dinámico de luminancias entre las zonas más claras y las más oscuras de una fotografía. Las fotografías HDR se consiguen en general capturando varias tomas con exposiciones distintas, y después combinándolas, por ejemplo, en Photoshop. Un FALSO HDR utiliza una toma en lugar de tres. El resultado al final es en realidad un "quiero y no puedo", pero puede aportar algunos matices interesantes a una imagen .Duplicar la capa Fondo de la imagen, ponerla en modo "superponer" con 50% de opacidad. Imagen>Ajustes>Desaturar la copia. En este punto hay dos versiones, inverir la imagen o no hacerlo, dando cada una de ellas un resultado muy distinto. Filtro>Desenfocar>Desenfoque gaussiano. Este ultimo paso te lo puedes ahorrar si no es de tu agrado.
6.Efecto Dave Hill
Duplicar la capa fondo. Seleccionar la copia y enfocar con el sistema de Paso Alto. Filtro>Otro>Paso alto (5 aprox.), poner el modo de fusión de capa en Luz suave y si el enfoque es excesivo bajar la opacidad de la capa.
Volver a duplicar la capa fondo y mandar arriba, sobre la copia anterior. Ir a Imagen>Ajustes>Blanco y negro y subir Rojos y Amarillos para aclarar la copia en B&N. Poner la capa en modo Luz suave. Si el contraste es excesivo, baja la opacidad de la capa.
Crea sobre las capas anteriores una nueva capa y ponla en modo Luz Suave. Ahora vamos a modelar las luces con un pincel blanco y blando. Una vez terminado, baja la opacidad de la capa, el trazo del pincel no debe quedar en evidencia.
Crea una capa nueva en Luz Suave y pinta de color gris el fondo. Crea una capa de ajuste de Tono/Saturación y agrúpala a la anterior. Verifica "colorear" y fuerza al amarillo. Con esto se pretende separar la figura del fondo.
Crea una capa nueva en Luz Suave y pinta de color gris la figura principal. Crea una capa de ajuste de Tono/Saturación y agrúpala a la anterior. Verifica "colorear" y fuerza los azules. Regula la opacidad hasta encontrar el tono deseado.
Ver:
Tim Tadder
Jill Greenberg
Diego Mattei blog
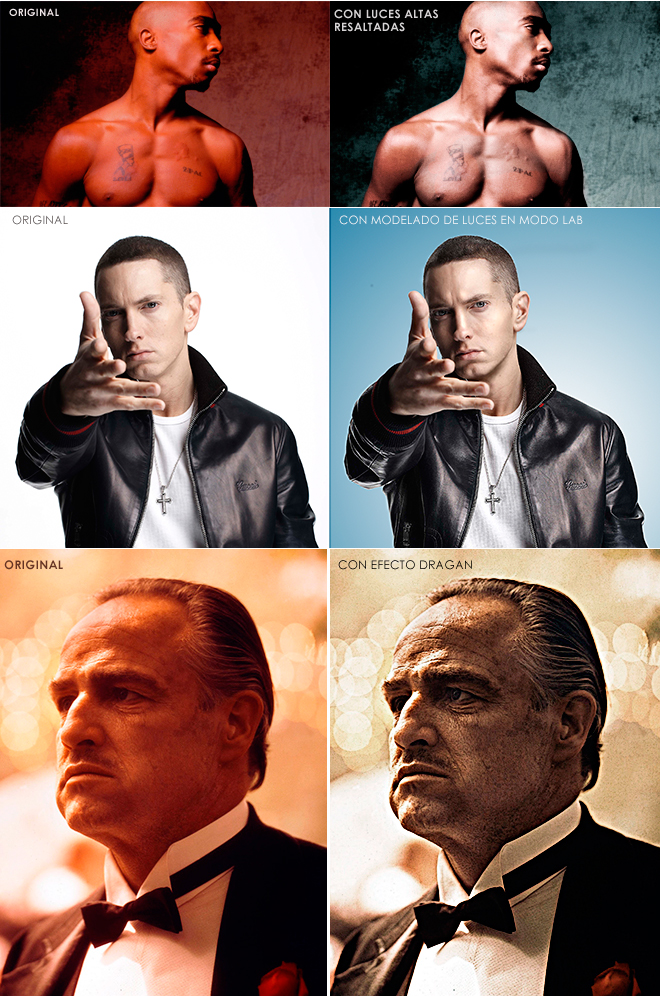
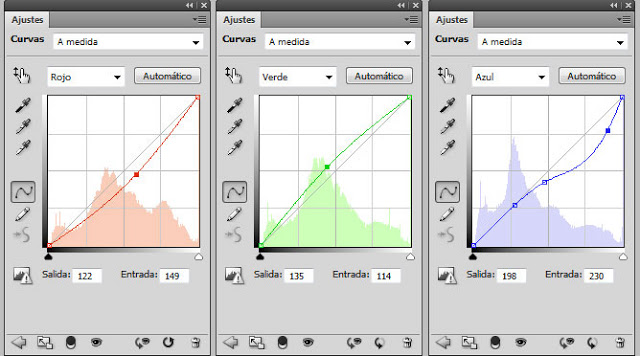






































































0 comentarios:
Publicar un comentario