Importante: para agilizar el procesamiento de los clones, activar "Instancias de Render" en la pestaña Objeto del panel de atributos del Objeto Clonar. Una instancia es una copia exacta del objeto padre y solo se procesa una vez, mientras que un clon, siendo también una copia exacta, se procesa pieza a pieza.
Clonar y Cuerpos Rígidos
Los Cuerpos Rígidos Son objetos que caen, chocan, rebotan e interactúan con las fuerzas y con otros objetos.
Selecciona Mograph>Texto. En el gestor de propiedades escribe el texto, elige una fuente y un espaciado entre caracteres. Dale profundidad. Añade un suelo. Crea una esfera y ve a Mograph>Objeto Clonar. Situa la esfera dentro del Objeto Clonar en el Gestor de Objetos, y en el Gestor de Propiedades añade el número de copias que desees. Selecciona el Objeto Clonar y click derecho>Etiquetas Mograph>Cuerpo Rígido. Haz lo mismo con el texto y el suelo.
Añade luz y sombra. Añade con el Objeto Escena un Cielo.
Crea un nuevo material, verificando sólo la luminosidad, pon en la Textura Gradiente de azul Tipo 2D-V y aplícalo al cielo.
Mograph>Texto. En el gestor de Propiedades escribe un texto, elige una fuente y un espaciado entre caracteres. Dale profundidad. Añade un suelo. Añade una luz y en el Gestor de atributos, en la pestaña Sombras, pon Sombra de Área a la luz. CINEMA 4D ofrece tres tipos de sombra: “Raytraced (Dura)” - una sombra con bordes duros, “Mapas de Sombra (Suave)” - una sombra con los bordes suaves y “Área” - una sombra que se vuelve más suave cuanto más lejos está del objeto, produciendo el efecto de sombra más realista. Prueba los otros dos tipos de sombra. La sombra de área puede tardar mucho tiempo en renderizar!
Aplica materiales con reflexión a los objetos de la escena. En Configuración del Render, pon el Antialiasing en Mejorado para suavizar curvas y diagonales, añade efecto de Iluminación global (simula la distribución de luz natural y las radiaciones de color entre superficies adyacentes, teniendo en cuenta la luz que rebota entre los objetos) y Oclusión Ambiental.
Mograph>Máscara de Spline. Esferas abriéndose
Crear una spline Círculo y otra Rectángulo. En el Gestor de Objetos, poner el Rectángulo por encima. Mograph>Máscara de Spline. En el Gestor de objetos, mete las dos splines bajo su jerarquía. Selecciona la Máscara de Spline y en el Gestor de Atributos pon Modo B resta A. Así, al mover el rectángulo, aparecerá o desaparecerá el circulo. Para convertir el círculo en un esfera añade una NURBS Torno, y mete bajo su jerarquía la Máscara de Spline y las dos splines subordinadas a ella. Para hacer el círculo hueco y poder meter dentro otras esferas, selecciona el círculo y en el panel Atributos selecciona Anillo, y dale un radio interno ligeramente inferior al radio de la esfera. Para animar la escena, añade un fotograma clave en el fotograma 0. Ve al fotograma 40 y mueve la spline Rectángulo hacia abajo hasta que la esfera desaparezca del todo, y coloca otro fotograma clave. Si quieres añadir mas esferas dentro, duplica la capa de NURB Torno junto con todo su contenido pulsando CTRL y arrastrando la capa. Modifica en esta copia el tamaño de la esfera y anima la máscara tal y como lo hiciste con la primera.
Mograph>Trazador
Un ejemplo de esta herramienta tan versatil:
Efectores Los efectores son los objetos de MoGraph que crean los efectos especiales. Mograph ofrece varios Efectos con los que pueden controlar esos objetos. Por ejemplo: los objetos grandes (compuestos por varios objetos más pequeños) pueden hacerse explotar, deformarse y transformarse en otro objeto; varios objetos pequeños pueden estar controlados por un objeto objetivo al cual están asignados; Las posibilidades son infinitas. MoGraph puede también gestionar fácilmente efectos de dinámicas como objetos cayendo y colisionando.
Un ejemplo de esta herramienta tan versatil:
1. Crea Objeto primitiva>Disco. Parámetros: Segmentos de disco: 1;
Segmentos de rotación: 6. Orientación: +Z
2. Selecciona el disco y ve a Mograph>Trazador. En el Gestor de
atributos, comprueba que en el campo “Trazar enlace” se encuentre el Disco.
3. Ve al fotograma 0 e inserta un fotograma clave. Colócate en el fotograma 30 y cambia la posición y rotación del disco, e inserta otro
fotograma clave. Ve al fotograma 60, vuelve a cambiar la posición y rotación y
crea a continuación un tercer fotograma clave. Repite este último paso en el
fotograma 100.
4. Ahora añade una spline Círculo con un radio de 10. Añade una NURBS
Recorrido, y mete en su jerarquía la spline Círculo y el Trazador. Para
suavizar las formas, añade una HyperNURB y mete el resto de los elementos en su
jerarquía.
Efectores Los efectores son los objetos de MoGraph que crean los efectos especiales. Mograph ofrece varios Efectos con los que pueden controlar esos objetos. Por ejemplo: los objetos grandes (compuestos por varios objetos más pequeños) pueden hacerse explotar, deformarse y transformarse en otro objeto; varios objetos pequeños pueden estar controlados por un objeto objetivo al cual están asignados; Las posibilidades son infinitas. MoGraph puede también gestionar fácilmente efectos de dinámicas como objetos cayendo y colisionando.
En la mayoría de los casos se
necesita un objeto Clonar para crear una escena MoGraph. El objeto Clonar
contiene todas las funciones necesarias para crear y mostrar clones. El objeto
Clonar puede modificarse mediante los diversos Efectos de MoGraph.
Abajo se muestra un ejemplo de algunos Efectos y de cómo funcionan:
Efecto Objetivo El Efecto Objetivo permite orientar
los clones hacia un objeto objetivo. Los clones seguirán el movimiento del
objeto objetivo. En la imagen de abajo, se ha usado una
bola como objeto objetivo, la cual se ha asignado a un Efecto Objetivo con la
opción Repeler activada.
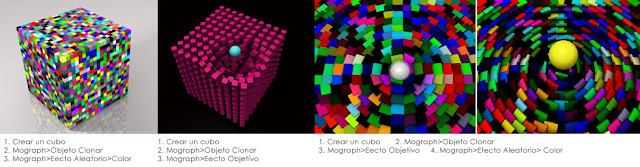
1. Crea un cubo. Establece el tamaño del cubo en el Gestor de Atributos
: X=4 ; Y=1 ; Z=4 .
2. Crea un Objeto Clonar ( Mograph>Objeto Clonar). En el Gestor de Objetos, arrastra el objeto
Cubo sobre el objeto Clonar. Esto hará al cubo hijo del objeto Clonar y a la
vez le dirá al objeto Clonar que afecte al cubo. Selecciona el objeto Clonar en
el Gestor de Objetos y establece el Modo de Lineal a Formación de Cuadrícula. Pon
el valor Cantidad Y a 1. Establece la Cantidad X y Z del objeto Clonar cada una
a 25. Para aumentar la densidad de la superficie, hay que acercar los clones
entre sí. Para ello, cambia los valores Tamaño X y Z del objeto Clonar de 200 a
150 (el primer y el último campo). El valor Y puede dejarse tal cual está, ya
que no hemos clonado el cubo en la dirección Y.
3. Todo lo que necesitamos ahora es un Objeto Objetivo y un Efecto Objetivo.
Crea un Efecto Objetivo seleccionando el objeto Clonar en el Gestor de Objetos
y luego eligiendo Efecto Objetivo desde el menú de MoGraph (menú principal:
MoGraph / Efectos / Objetivo). Asegúrate siempre de tener seleccionado el
objeto Clonar al añadir un Efecto. Así el Efecto se asignará automáticamente al
objeto Clonar en su pestaña Efectos.
Luego añadiremos una esfera para usarla como Objeto Objetivo. Crea una
esfera y establece su radio de 100cm a 5cm en el Gestor de Atributos. Ahora
haremos a la esfera Objeto Objetivo. Abre la pestaña Efecto del Efecto Objetivo
en el Gestor de Atributos y arrastra la esfera desde el Gestor de Objetos al
campo Objeto Objetivo en la pestaña Efecto del Efecto Objetivo.
Ahora puedes mover la esfera en la vista del editor y los clones cubo
siempre la seguirán. Ahora daremos otro paso y aplicaremos la función Repeler,
ubicada en la pestaña Efecto del Efecto Objetivo. Deja la esfera en el centro
de la escena (donde se creó) y activa la función Repeler.
TUTORIALES EN ESPAÑOL EN LA RED
TUTORIALES EN ESPAÑOL EN LA RED







































































































hola, me gustaría saber algo más detallado sobre el efecto herencia; he visto tutoriales pero estaría interesado en saber si es posible transformar un objeto en otro pero el objeto original y no la composición de los clonados en un objeto.
ResponderEliminarun saludo